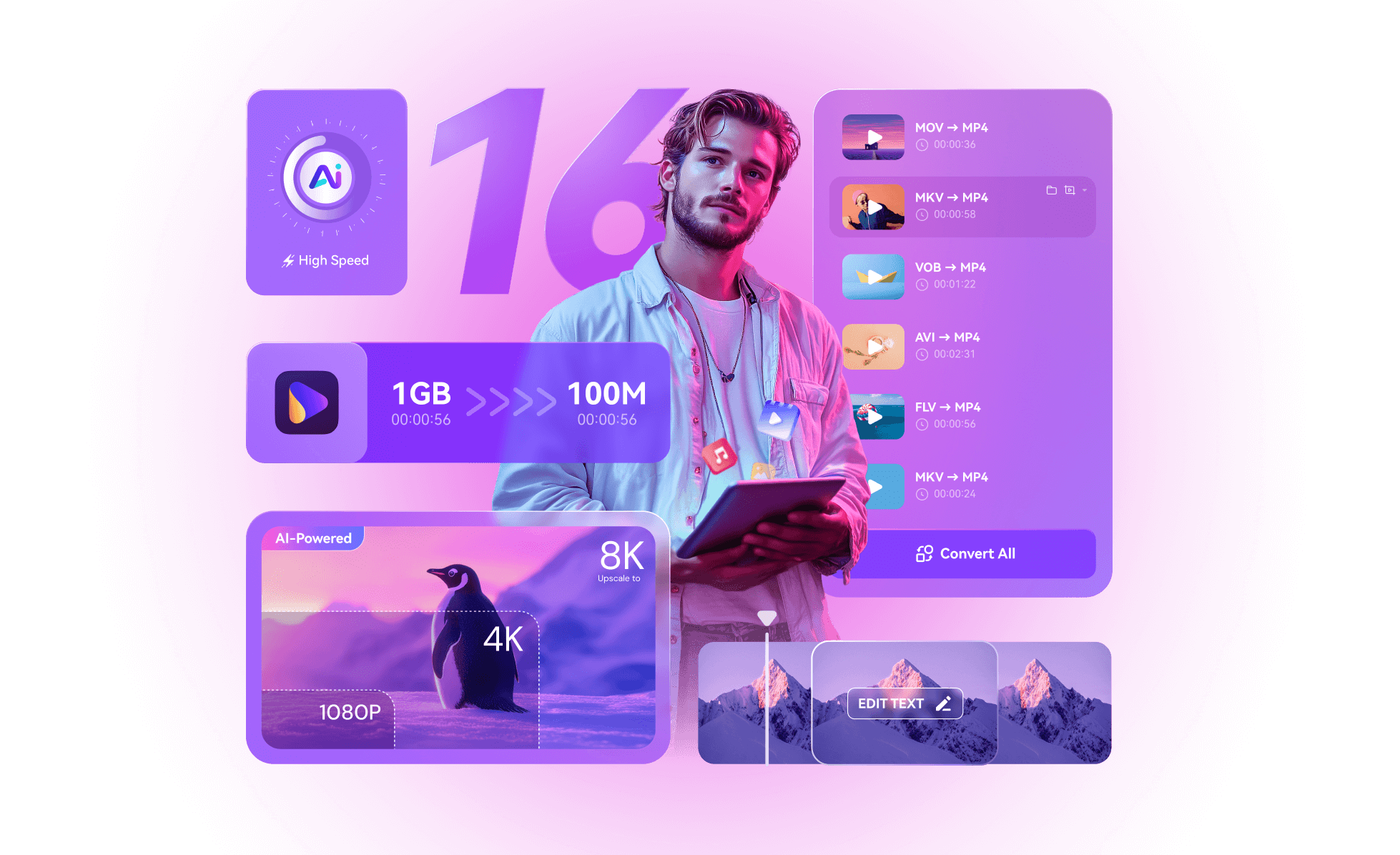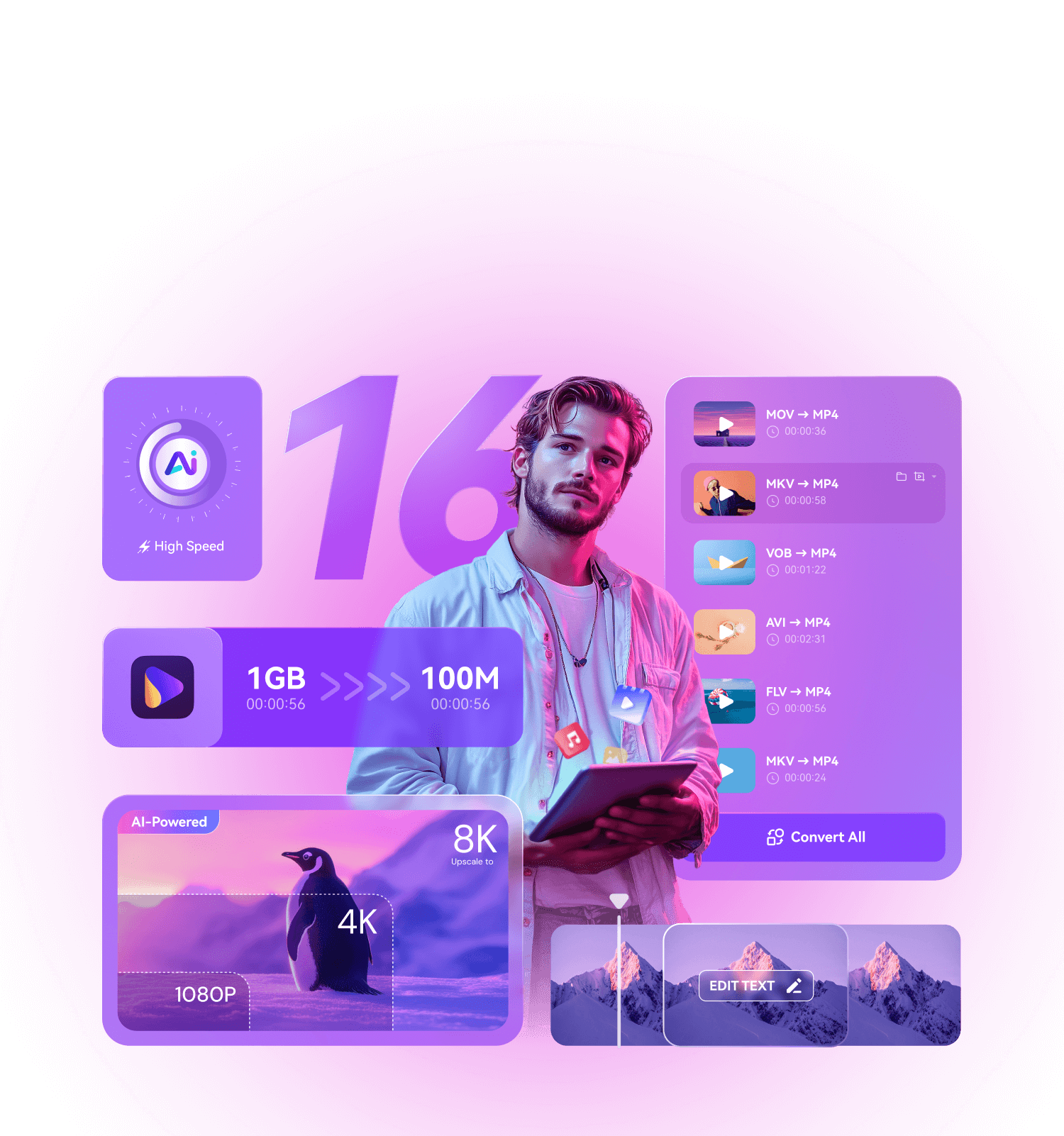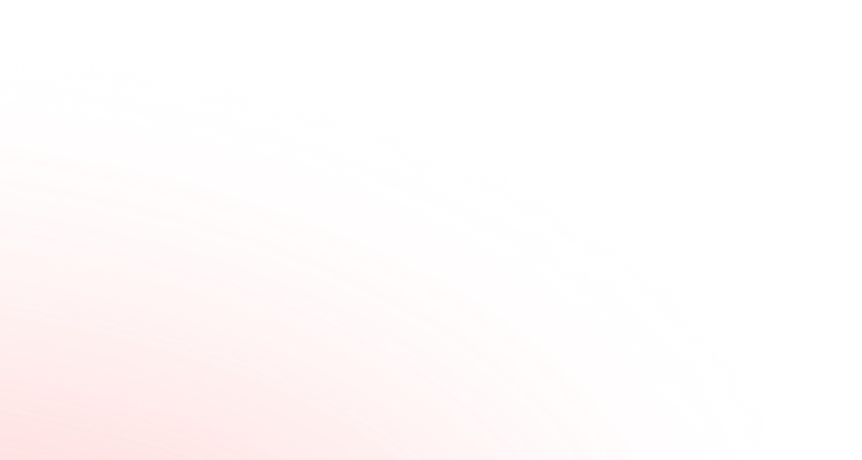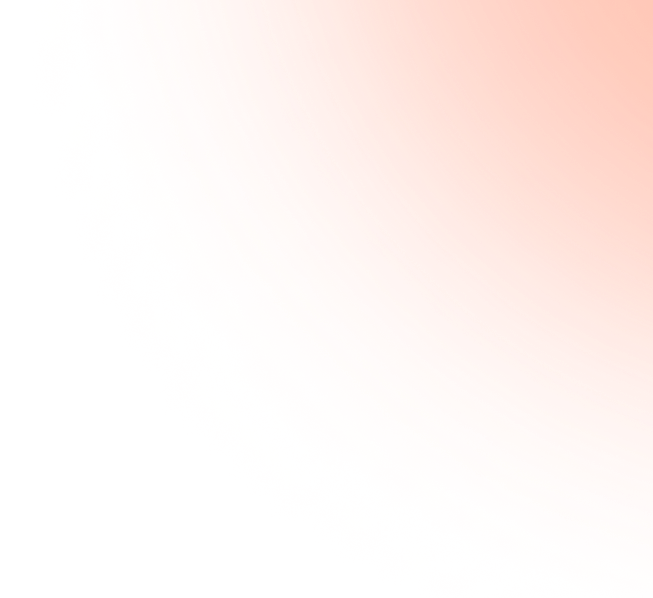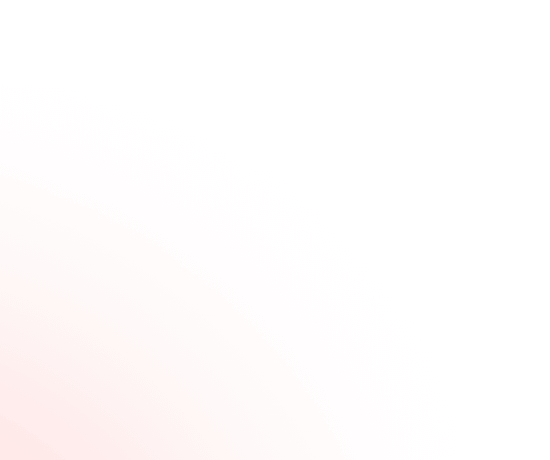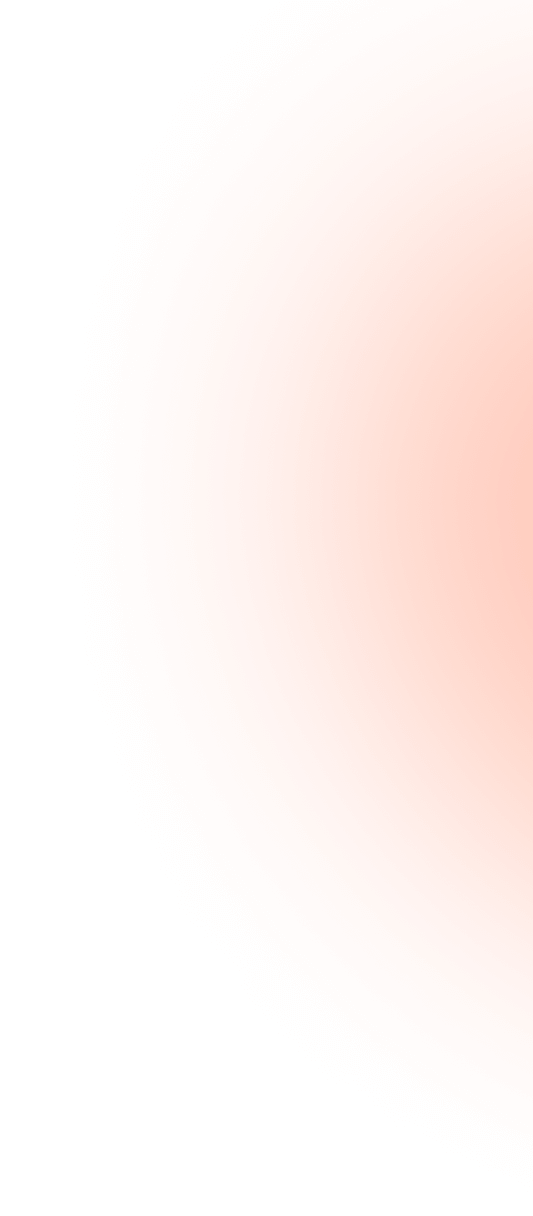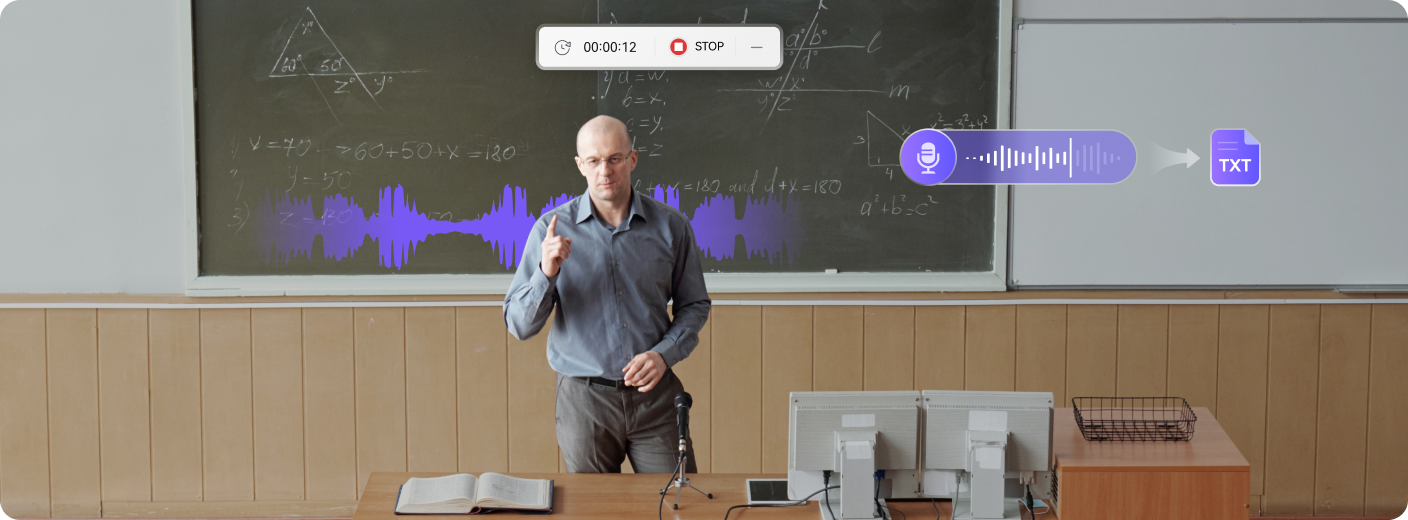Exclusive for UniConverter users: Upgrade now to unlock our largest discount yet, but hurry—this offer won’t last long!
Let UniConverter 16 Begin
Less Time, Higher Quality
All-in-One Solution for
Superior Video Conversion, Compression and Editing!
User friendly, Professional quality
UniConverter
Video Converter
4K/8K/HDR Video Conversion
Batch Conversion
1000+ Formats Supported
Process Acceleration
Minimum size, original quality
UniConverter Video Compressor
Ultimate Compression Mode
4K/8K Video Compression
Bulk Video Compression
Custom presets, one-click application
UniConverter Batch Editor
UniConverter 16 enables batch editing of videos. It also allows you to save custom parameter presets for later reuse, which significantly improves efficiency.
Enjoy UniConverter 16 AI
AI Empowered, Footage Refreshed
The UniConverter 16’s advanced AI feature instantly takes video quality
to the next level.
What's More
All-in-One Video and Audio Solution
Meet All Your Editing Needs
Explore Endless Possibilities in Video Creation.
What Our Customers Are Saying
+
Countries
M+
Satisfied Users
1.M+
Subscribers
M+
Downloads
01
06
01
06
Discover Your New Superpowers with UniConverter
Convert and Enhance Videos in Batches Easily
Meet all your needs for getting, editing, enjoying, and sharing